고정 헤더 영역
상세 컨텐츠
본문
VirtualBox라는 가상 머신을 이용해서 윈도우 OS내에 리눅스 OS인 우분투를 설치해보겠습니다.
먼저, VirtualBox를 설치합니다.
프로그램은 무료로, 아래 사이트에 접속해서 윈도우 용을 다운받습니다.
Oracle VM VirtualBox
Welcome to VirtualBox.org! VirtualBox is a powerful x86 and AMD64/Intel64 virtualization product for enterprise as well as home use. Not only is VirtualBox an extremely feature rich, high performance product for enterprise customers, it is also the only pr
www.virtualbox.org
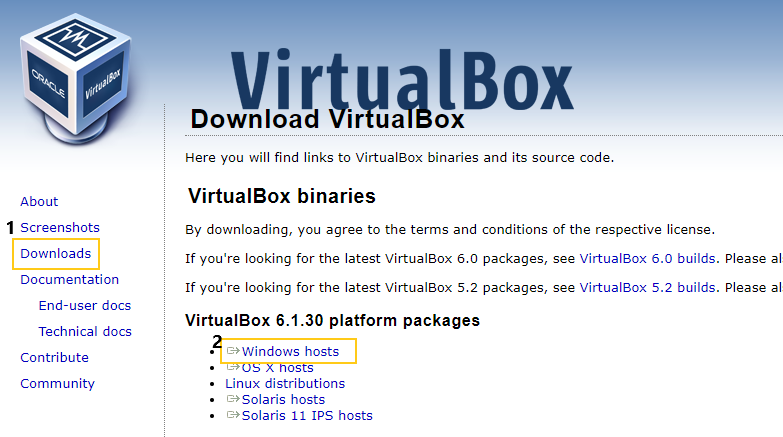
다음으로, 우분투를 다운받습니다.
서버와 데스크탑 버전이 있습니다. 둘의 가장 큰 차이는 GUI의 여부 입니다.
저는 일단 GUI가 있는 데스크탑 버전을 설치하려고 합니다.
https://ubuntu.com/download/desktop
Download Ubuntu Desktop | Download | Ubuntu
Ubuntu is an open source software operating system that runs from the desktop, to the cloud, to all your internet connected things.
ubuntu.com
다운을 모두 완료한 후,
VirtualBox를 실행합니다.
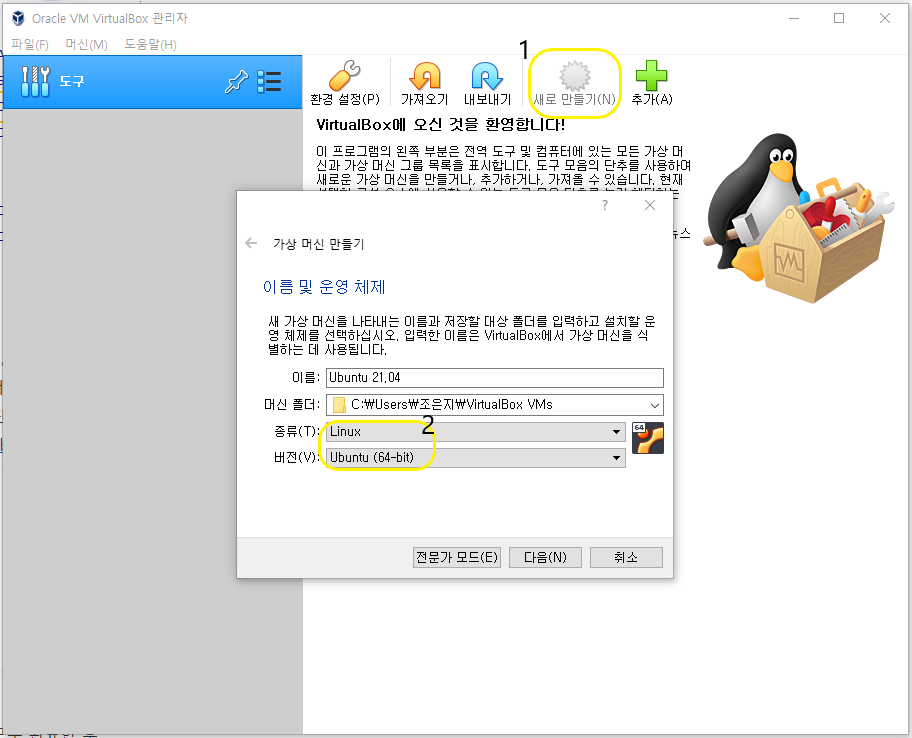
새로 만들기를 클릭 후,
이름에는 설치할 우분투의 폴더명을 정합니다.
머신 폴더에는 우분투가 설치될 폴더의 위치를 정해줍니다.
종류는 Linux, 버전은 우분투 및 본인 컴퓨터에 맞는 비트 수를 선택해줍니다.
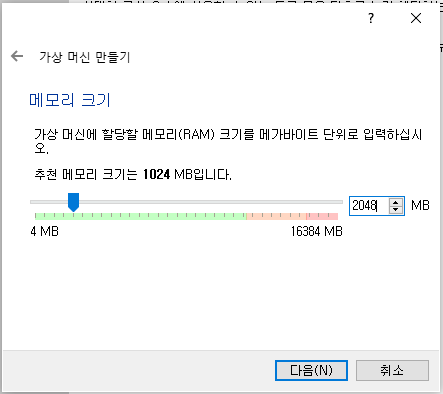
여기서 메모리 크기를 정해줍니다. 현재 자신이 보유하고 있는 메모리가 최대값입니다.
메모리 크기는 초록색 막대 이하 범위로 설정하면 됩니다.
어떤 용도로 사용할 것인지 생각해서 메모리 크기를 정해줍니다.
나중에 변경이 가능하기 때문에 적절하게 설정해주면 됩니다.
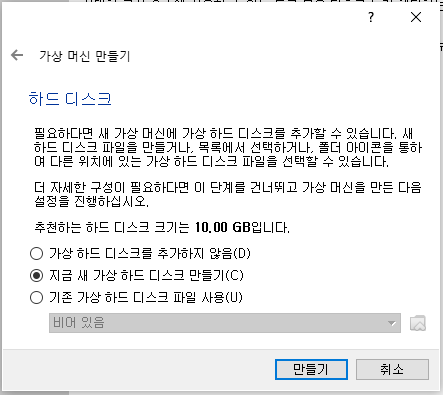
가상 디스크 공간이 되는 파일을 만드는 단계입니다.
기존에 만든 가상 디스크가 있는 경우 기존 가상 하드 드라이브 파일을 사용을 선택하면 됩니다.
저는 새로 만들 것이므로 지금 새 가상 하드 디스크 만들기를 선택합니다.
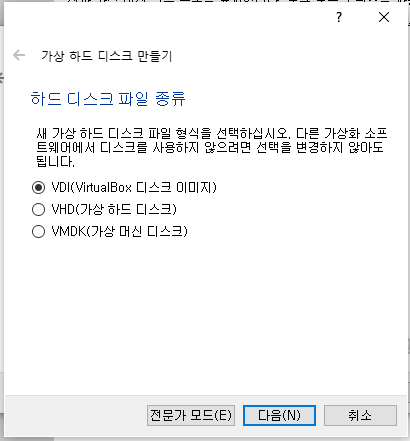
가상 디스크 종류를 선택하는 단계입니다.
VirtualBox 전용인 VDI를 체크해줍니다.
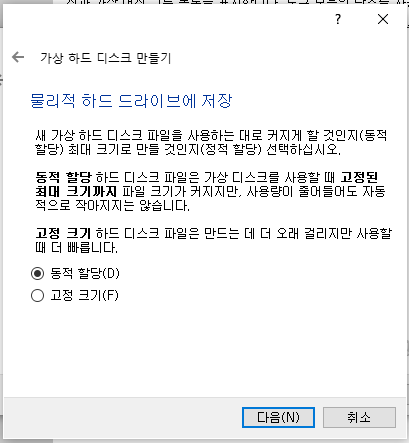
가상 OS에 어떤 내용이 들어갈지 모르겠다면 동적 할당으로 선택해주는것이 좋습니다.
동적 할당을 선택합니다.
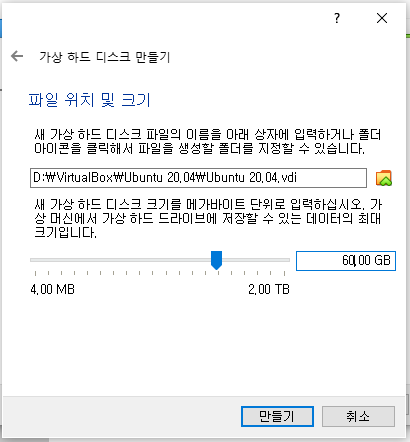
파일위치와 가상디스크 크기를 정하는 단계입니다.
용량은 최소 60GB이상으로 설정해 줍니다.
파일 설치 크기가 아니라, 앞으로 사용하게 될 저장소의 최대크기를 설정하는 값이기 때문에 컴퓨터 잔여 용량과 무관하게 60GB이상으로 셋팅해줍니다.
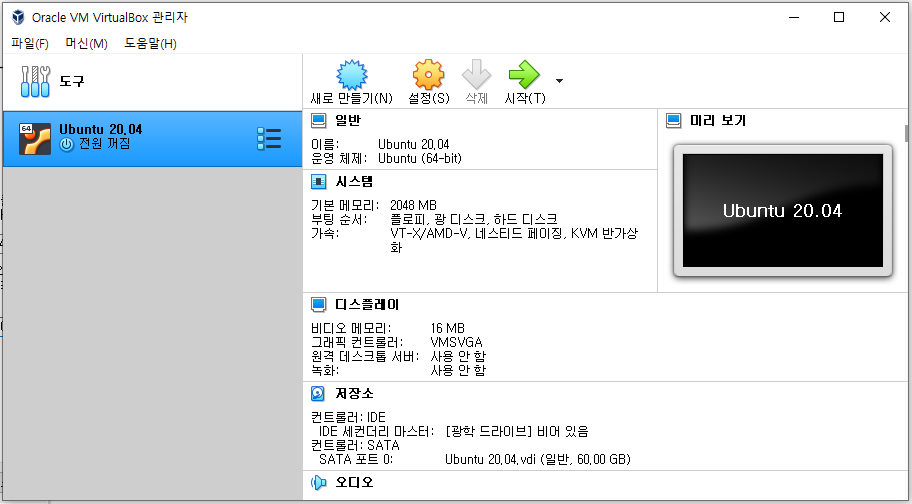
Ubuntu 20.04라는 가상머신 영역이 생성되었습니다.
이제 새로운 영역을 생성했으므로 다운받은 ISO 파일을 추가해서 OS를 설치합니다.
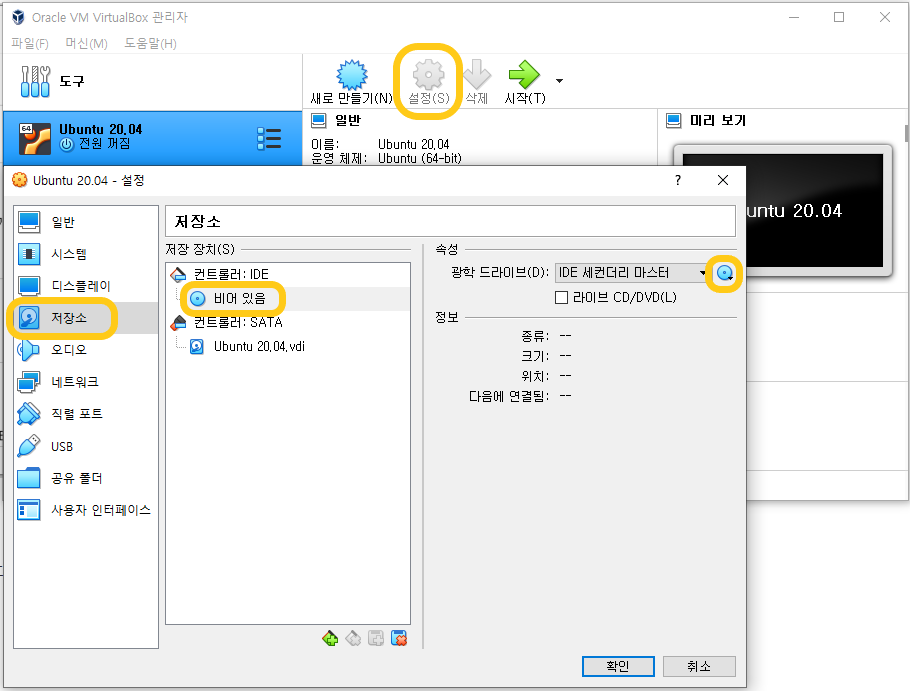
방금 생성한 가상머신을 선택하고 설정을 누릅니다.
저장소를 클릭한 뒤, 컨트롤러:IDE의 하위 메뉴인 비어있음을 선택합니다.
우측에서 CD모양을 클릭하여 가상 광 디스크 파일 선택을 클릭합니다.
그리고 아까 다운로드 받은 우분투 ISO 파일을 선택해줍니다.
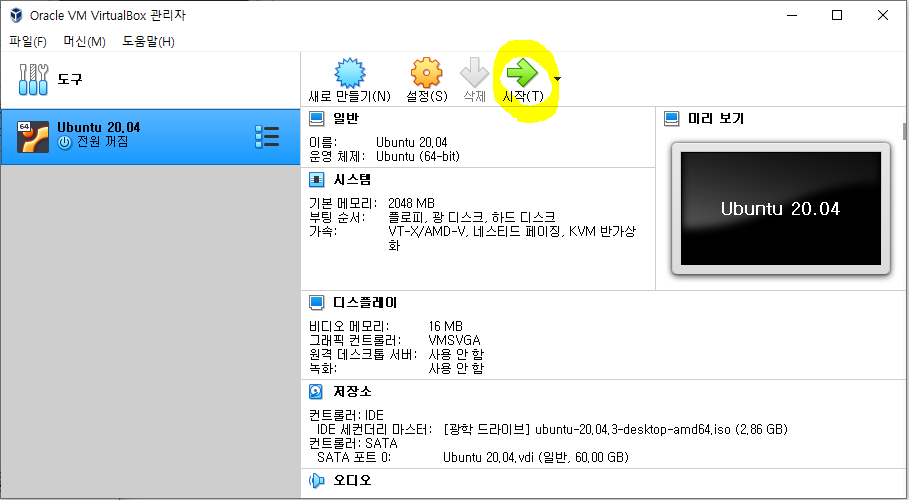
그리고 시작을 눌러줍니다.
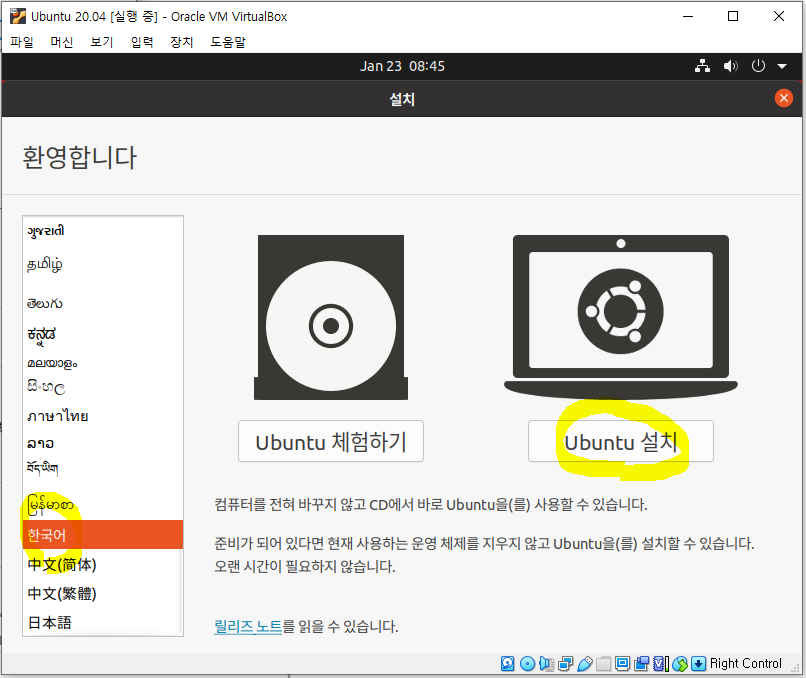
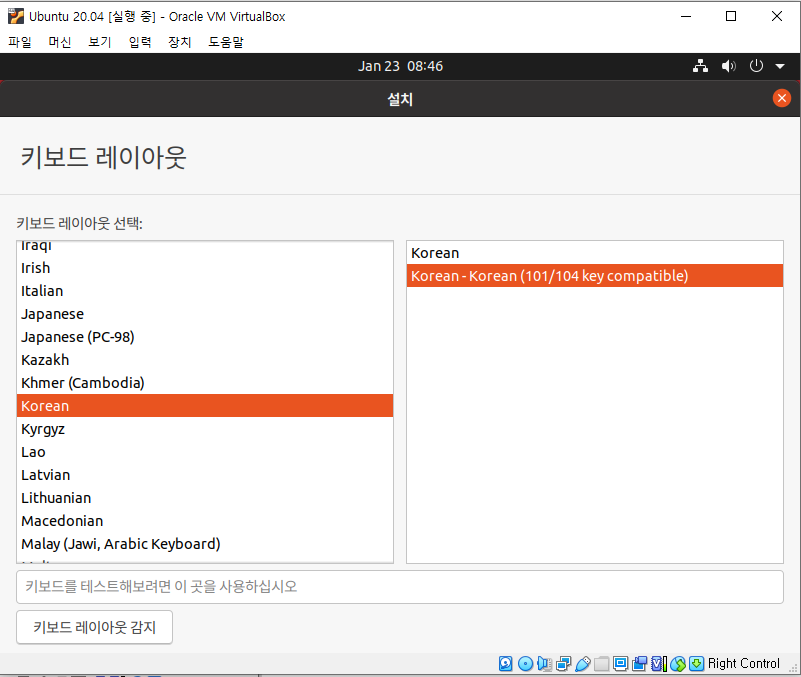
한국어를 선택하고 우분투 설치를 클릭합니다.
그리고 키보드는 한국 101/104를 선택해줍니다.
만약 이때, 저처럼 우측 하단에 계속하기 버튼이 보이질 않는다면 설치중이던 프로그램을 종료 및 전원 오프를 하고
다시 설정에 들어간뒤, 디스플레이 -> 그래픽 컨트롤러를 VBoxVGA를 선택 후, 다시 실행해줍니다.
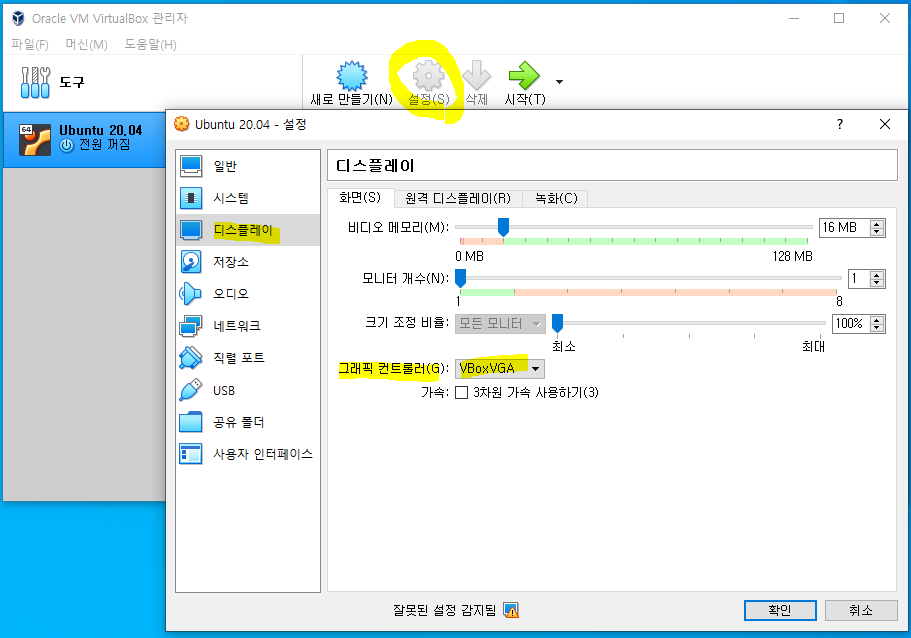
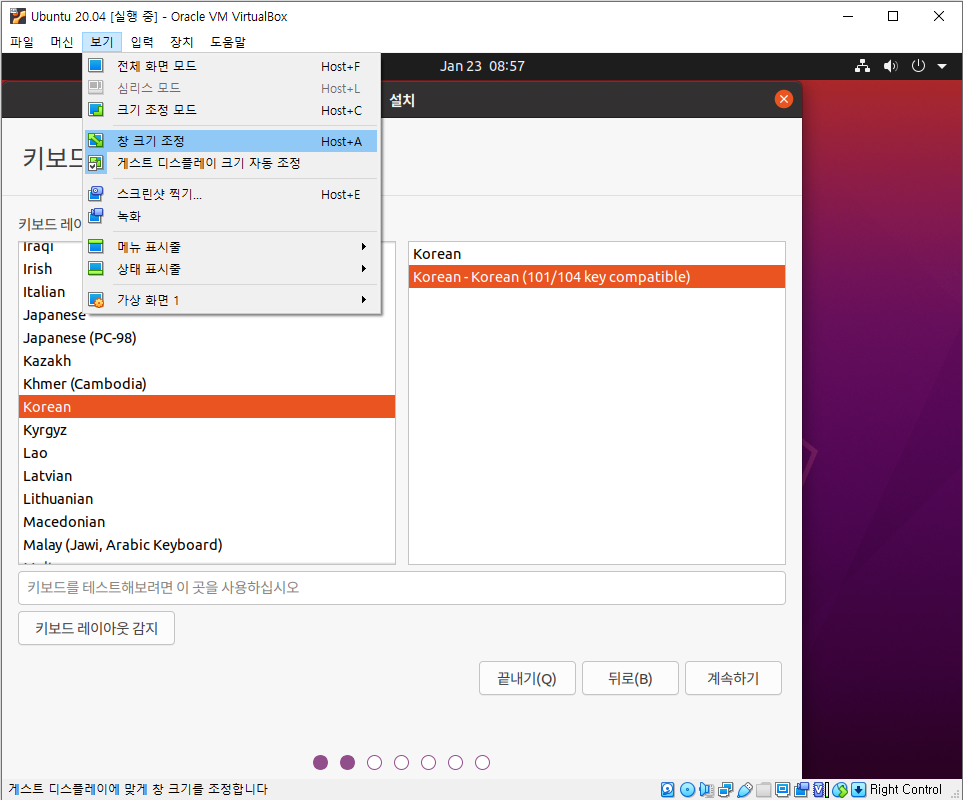
그리고 보기를 눌러 창크기 조정을 선택하여 창크기 늘려주면 우측하단에 버튼이 보입니다.
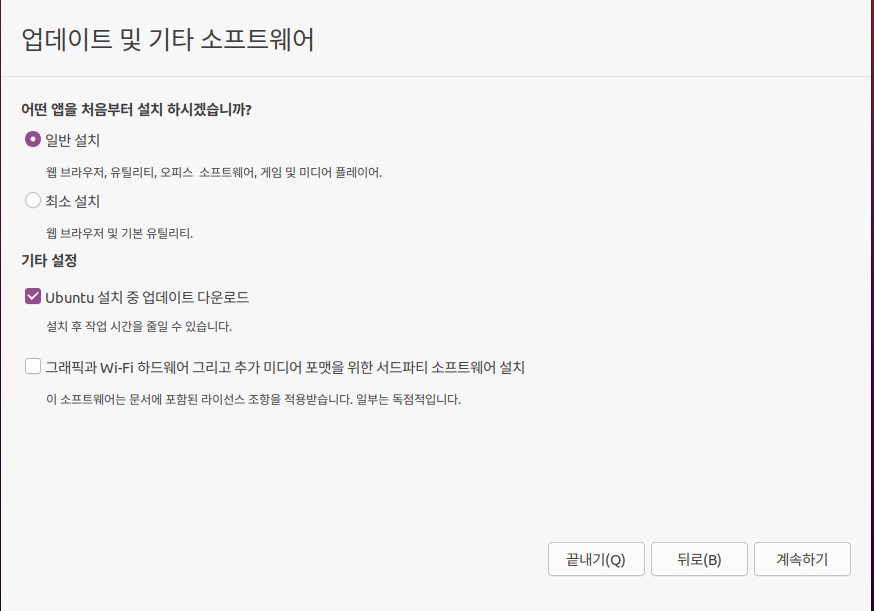
설치할 앱 설정화며에서 일반설치를 선택하고 넘어갑니다. 디스크 공간을 줄이고싶으면 최소 설치를 선택합니다.
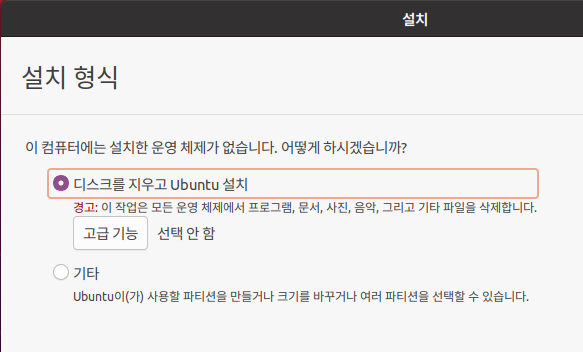
아무것도 설치되어있지 않은 가상 디스크이기 때문에 디스크를 지우고 우분투 설치를 선택해줍니다.
그 다음에는 지역을 선택해줍니다.
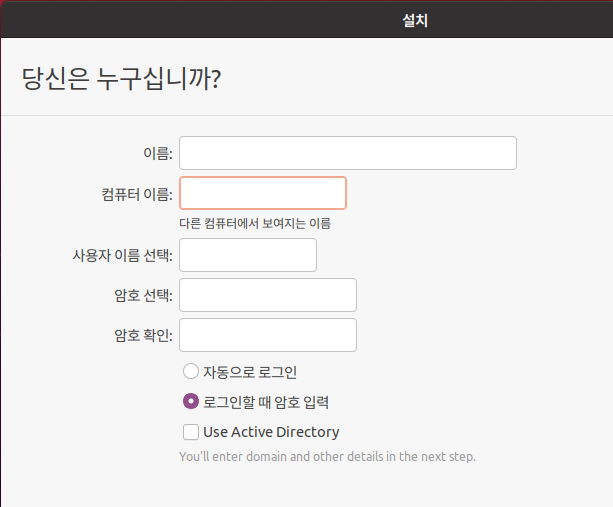
윈도우에 접속할 때 아이디, 비밀번호를 입력하는 것 처럼 아이디와 비밀번호를 설정해줍니다.
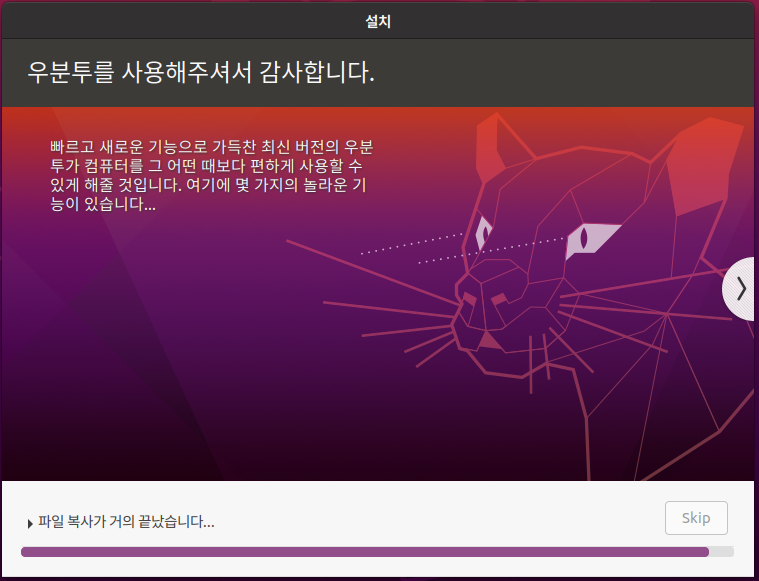
그러고 나면 이제 설치가 진행됩니다.
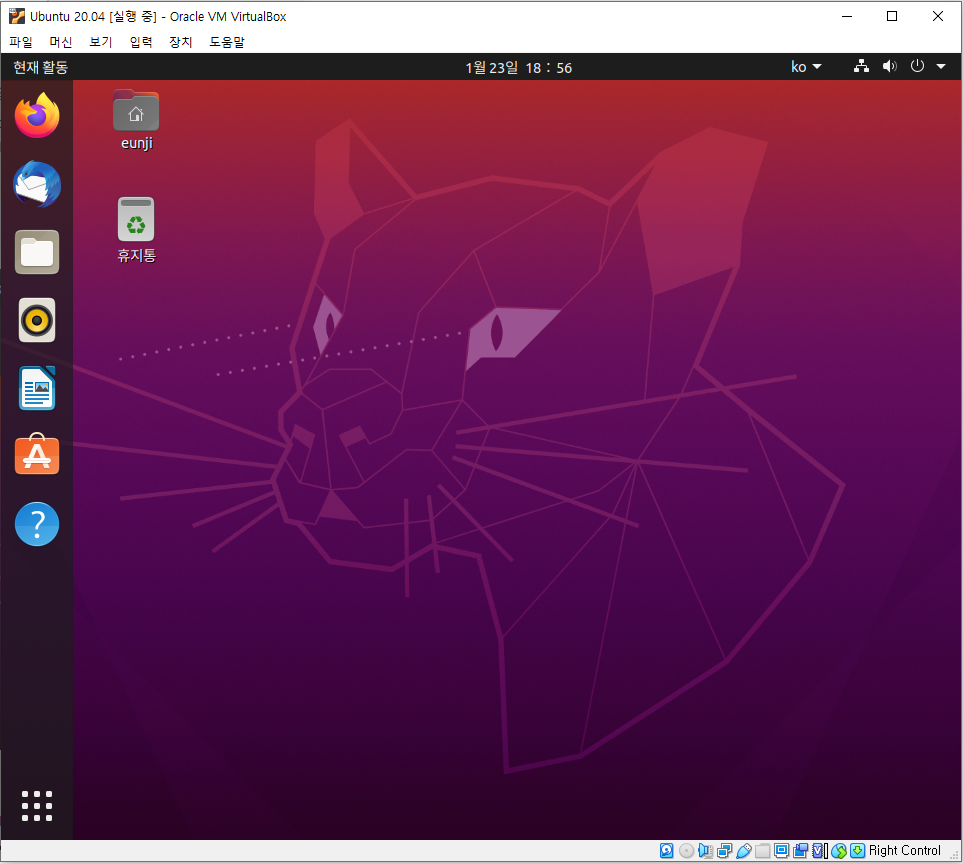
이제 설치가 끝났습니다.
'IT' 카테고리의 다른 글
| [리눅스] vi 에디터 사용법 (2) | 2022.02.27 |
|---|---|
| Linux 명령어 실습해보기(1) (0) | 2022.01.23 |
| Linux 명령어 - 우분투 사용 (2) | 2022.01.09 |
| [JQuery] HTML5의 Custom data selector (2) | 2021.12.12 |
| OG(Open Graph) (0) | 2021.11.21 |




